Come controllare le versioni dei Piani di Produzione
La produzione è dinamica, le previsioni di vendita cambiano continuamente e spesso ci sono alternative di pianificazione da sviluppare e valutare.
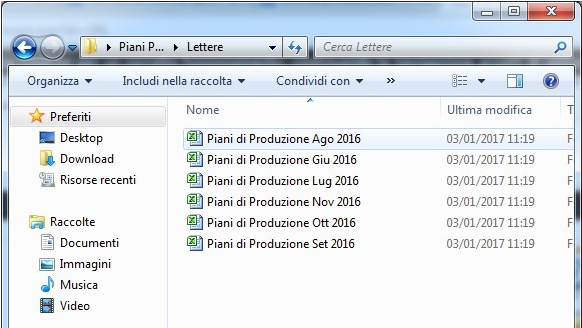

A volte i piani di produzione sono presenti in cartelle condivise con altri utenti e si vive con il dubbio che qualcuno possa aver cambiato i dati senza comunicarlo.
Spesso siamo noi stessi a non ricordare le modifiche fatte.
Altre volte dobbiamo ricorrere ai documenti allegati alle e-mail perché non ricordiamo la versione di produzione inviata ad un collega o peggio all'amministratore delegato.
Se tutte queste cose non ti sono nuove, allora è giunta l'ora di imparare ad usare i Sistemi di Controllo di Versione (in inglese conosciuti come Version Control System VCS).
Per padroneggiarli dovresti essere un programmatore esperto ma per risolvere i tuoi problemi quotidiani di files Word, Excel, Pdf magari te la cavi in poco meno di un'ora di studio.
Per farti un'idea, guarda rapidamente questo filmato di un minuto.
Il software del video è uno dei più noti per il controllo di versione.
Si chiama Git.
Perfetto, adesso è installato.

Cliccare su “Create New Repository”.
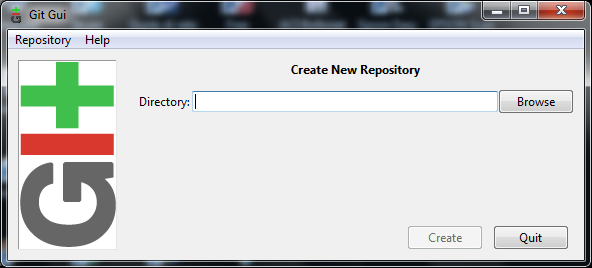
Inserire l’indirizzo della directory dove vogliamo creare il VCS.

Solo la prima volta bisogna inserire i dati personali ovvero i dati dell’autore che effettuerà le modifiche.

A questo punto, si può lavorare nella cartella modificando, cancellando e inserendo nuovi files.
Cliccare Menù - Commit - “Rescan” per avere un refresh della situazione.

Il sistema mostra nella sezione “Unstaged changes” (riquadro in alto) tutte le modifiche effettuate.
Sul file Word mostra in rosso le righe eliminate e in verde le righe aggiunte.
Se il Planner non ha a disposizione un sistema gestionale di controllo delle versioni dovrà gestire molti files di lavoro e cartelle di backup.
Probabile che gli siano familiari cartelle tipo questa :
O peggio :
A volte i piani di produzione sono presenti in cartelle condivise con altri utenti e si vive con il dubbio che qualcuno possa aver cambiato i dati senza comunicarlo.
Spesso siamo noi stessi a non ricordare le modifiche fatte.
Altre volte dobbiamo ricorrere ai documenti allegati alle e-mail perché non ricordiamo la versione di produzione inviata ad un collega o peggio all'amministratore delegato.
Se tutte queste cose non ti sono nuove, allora è giunta l'ora di imparare ad usare i Sistemi di Controllo di Versione (in inglese conosciuti come Version Control System VCS).
Per padroneggiarli dovresti essere un programmatore esperto ma per risolvere i tuoi problemi quotidiani di files Word, Excel, Pdf magari te la cavi in poco meno di un'ora di studio.
Per farti un'idea, guarda rapidamente questo filmato di un minuto.
Il software del video è uno dei più noti per il controllo di versione.
Si chiama Git.
All’epoca fu utilizzato per lo sviluppo di Linux, è completamente libero (Open Source) e scaricabile comodamente gratis da questo link :
Installare Git
Vi spiego in pochi passi come fare.
Innanzitutto lanciare il file appena scaricato.
Innanzitutto lanciare il file appena scaricato.
Consiglio rapidamente di fleggare le seguenti Opzioni
Use Git from Git Bash only
Checkout Windows Style
Use MinTTY
No Enable File System Caching.
Perfetto, adesso è installato.
Primi Passi.
Puntare con il mouse la Directory contenente i file da controllare - pulsante destro “GIT GUI Here”.Cliccare su “Create New Repository”.
Inserire l’indirizzo della directory dove vogliamo creare il VCS.
Solo la prima volta bisogna inserire i dati personali ovvero i dati dell’autore che effettuerà le modifiche.
Dal menù / Edit / Options
A questo punto, si può lavorare nella cartella modificando, cancellando e inserendo nuovi files.
Salviamo la nostra prima versione - Commit
Il sistema mostra nella sezione “Unstaged changes” (riquadro in alto) tutte le modifiche effettuate.
Sul file Word mostra in rosso le righe eliminate e in verde le righe aggiunte.
Salviamo la nostra prima versione della cartella : eseguiamo un Commit.
Dal menù Clicchiamo su Stage changed Files to Commit (Ctrl-I), Il sistema ci chiederà :

Sì per confermare tutte le modifiche su tutti i files.

A questo punto salviamo la nostra versione inserendo un commento nel riquadro in basso a destra seguito dal pulsante Commit.


Quindi

Confermare con “SI”.
E' come se volessi aprire un bivio, scegliere di andare a destra e continuare a modificare file e versioni dei file lungo questa strada.
In seguito potrei accorgermi di aver scelto la strada sbagliata e voler ritornare di nuovo a quel bivio per andare a sinistra questa volta.
Dal menù → Repository→ Visualize master’s History
Per visualizzare tutta la storia delle nostre versioni di files.
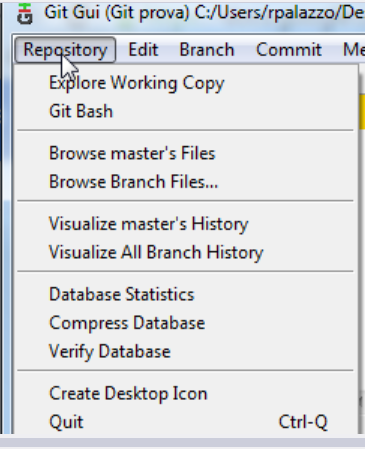
Per ritornare su un vecchio Commit è necessario innanzitutto associarci un branch.
Pulsante destro “Create new branch”.
In Git un ramo (branch) è semplicemente un’etichetta che diamo ad un commit.

Associare un nome - senza spazi - al nuovo branch (ramo).

Quindi per passare al nuovo branch cliccare con il pulsante destro “Check out this branch”.
Possiamo così spostarci da un ramo ad un altro.
Vedremo le nostre cartelle e i nostri file modificarsi "magicamente" passando da una versione all'altra in pochi secondi.

In questo post ho trattato la gestione delle versioni dei piani di produzione ma i concetti sono estendibili a qualsiasi tipo di lavoro che includa documenti e cartelle di Windows.
Qualche veloce esempio :
Dal menù Clicchiamo su Stage changed Files to Commit (Ctrl-I), Il sistema ci chiederà :
Sì per confermare tutte le modifiche su tutti i files.
A questo punto salviamo la nostra versione inserendo un commento nel riquadro in basso a destra seguito dal pulsante Commit.

Ritornare all’ultimo commit - annullare i cambiamenti
Se vogliamo annullare i cambiamente e riportare la cartella all'ultima versione è sufficiente
cliccare su Branch → Reset
cliccare su Branch → Reset
Quindi
Confermare con “SI”.
Cambiare versione - creare i branch (rami) e Tornare su un vecchio Commit
E' possibile creare dei rami ovvero versioni dei file che seguono una strada indipendente.E' come se volessi aprire un bivio, scegliere di andare a destra e continuare a modificare file e versioni dei file lungo questa strada.
In seguito potrei accorgermi di aver scelto la strada sbagliata e voler ritornare di nuovo a quel bivio per andare a sinistra questa volta.
Dal menù → Repository→ Visualize master’s History
Per visualizzare tutta la storia delle nostre versioni di files.
Per ritornare su un vecchio Commit è necessario innanzitutto associarci un branch.
Pulsante destro “Create new branch”.
In Git un ramo (branch) è semplicemente un’etichetta che diamo ad un commit.
Associare un nome - senza spazi - al nuovo branch (ramo).
Quindi per passare al nuovo branch cliccare con il pulsante destro “Check out this branch”.
Possiamo così spostarci da un ramo ad un altro.
Vedremo le nostre cartelle e i nostri file modificarsi "magicamente" passando da una versione all'altra in pochi secondi.
Conclusioni.
Questo breve tutorial è per darvi un'idea e spingervi ad approfondire l'argomento. Nel mio lavoro quotidiano ne ho ottenuto numerosissimi vantaggi.In questo post ho trattato la gestione delle versioni dei piani di produzione ma i concetti sono estendibili a qualsiasi tipo di lavoro che includa documenti e cartelle di Windows.
Qualche veloce esempio :
- I contratti commerciali viaggiano con molte modifiche tra le controparti ed è molto difficile tracciare le versioni o essere sicuri che i partecipanti scrivano secondo gli accordi.
- Prima di inviare una mail a qualcuno posso eseguire un commit con la nota “file inviato a Mario Rossi” senza dover andare a studiare e scaricare gli allegati alle email.
- Posso eliminare i file che ritengo inutili e non vederli più a meno di non ritornare sul ramo iniziale. Questo mi consente di fare pulizia senza preoccuparmi troppo di perdere i file.
- Le versioni occupano meno spazio su hard disk perché a differenza del metodo tradizionale dove eseguo il backup di una cartella intera, il sistema salva solo i file realmente cambiati e crea un semplice riferimento a gli altri.
- Ho la possibilità di verificare cosa succede in una cartella di rete : Git è una sorta di osservatore - nessuna modifica può sfuggirgli.
Per Approfondimenti :
Un po’di documentazione in italiano la si trova a questo link http://git-scm.com/book/it/v1
Per ulteriori approfondimenti scrivetemi o lasciate un commento : chi mi conosce sa che mi fa piacere.

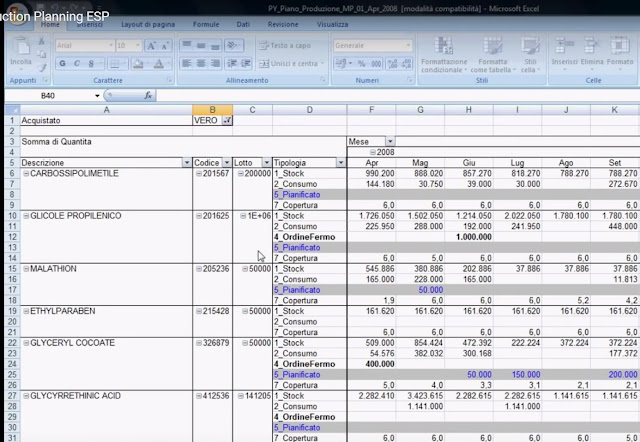
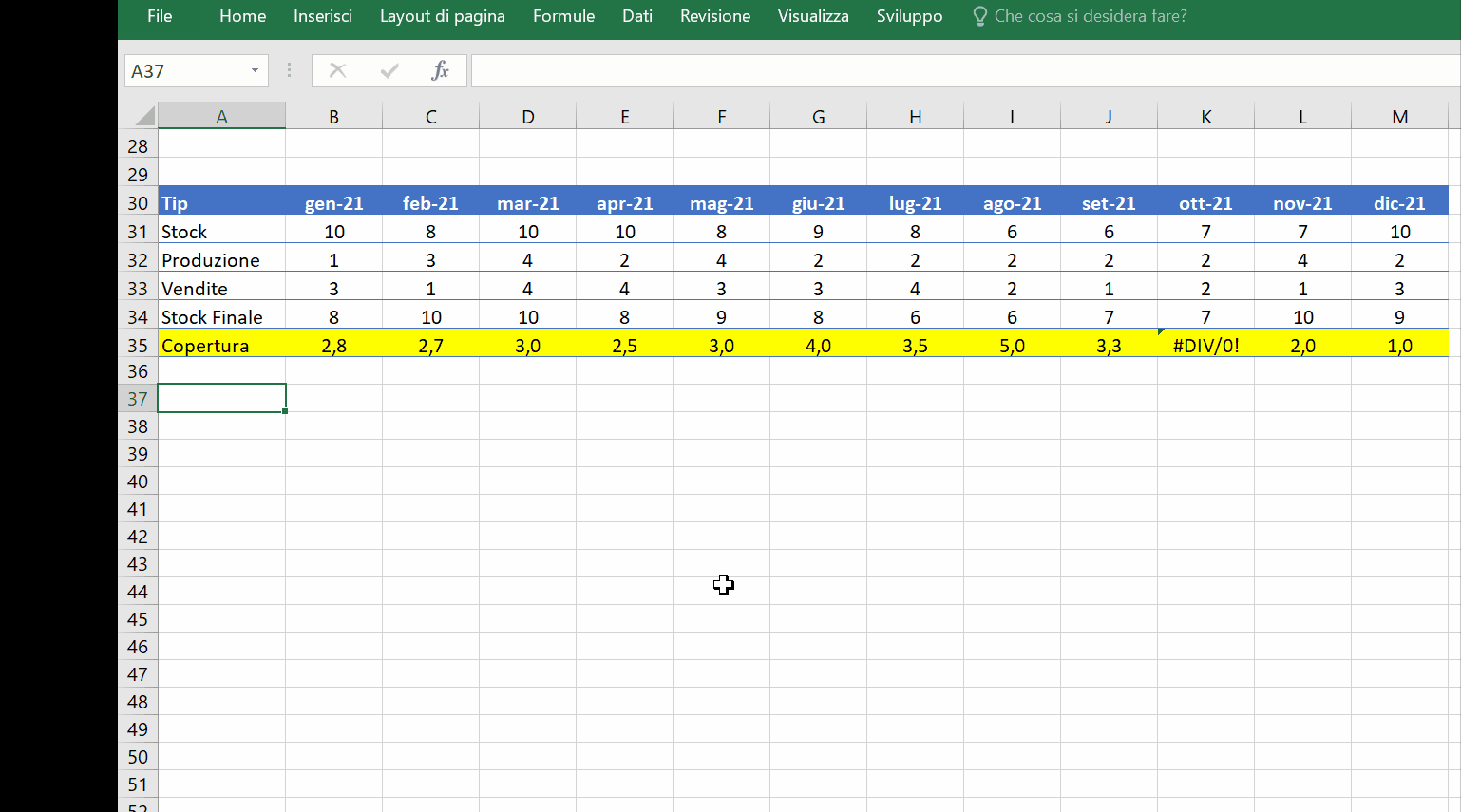
Commenti
Posta un commento